サチコン Google Search Consoleで、Googleの検索インデックス登録も確認できる
前回のGA4も良いけど、サチコンもね(1)では、主にアクセス分析のための、サチコンSearch Consoleの有用性を紹介しました。
私は、ページ単位のSEO(自然検索)のデータを簡単に確認できるようになり、以下のような作業を行なっています。
サイト内で、同一単語のSEO対策を行なっていないか(サイト内単語カニバリの解消)
自分が想定していなかった、検索対象単語はないか(SEO対策単語の発見)
特に、サイト内の同じ単語を、複数のWebページ知らず知らずに対策してしまうことは、よく起きてしまうので、時々サチコンGoogle Search Consoleのデータを確認して、調整します。私の会社のサイトは、Wixで運用していますが、最近は大抵のCMSには、SEOの支援ツールがあるので、それを活用して、調整・修正を行えています。
さて、今回は、その手前で、多くのデジタル・マーケターが対応に苦慮する、そもそもGoogleのインデックスに登録されているのか、また登録時にエラーが発生していないのかを確認できる機能について、紹介しましょう。
今回は、それ以外の機能を紹介します。その一つが、Googleの検索インデックスの登録状況の確認です。
サチコンでWebサイトのインデックス登録状況を確認しよう
前回のGA4も良いけど、サチコンもね(1)では、サチコンの「検索パフォーマンス」というメニューしか使っていません。しかし、冷静にサチコンGoogle Search Consoleの左のメニューを見ると、たくさんメニューがありますね。
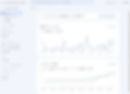
今回は、サチコンGoogle Search Consoleの左のメニューの「インデックス」→「ページ」を活用しましょう。

この画面では、Googleの検索の対象ページ、つまりインデックス登録状況を確認できます。インデックスに登録されたページと、登録されていないページと登録されなかった理由について、確認ができます。
まずは、インデックスに登録されたページについて確認してみましょう。

グラフの下にl、「インデックスに登録ずみのページのデータを表示」というメニューがあるので、クリックしてみましょう。

このページでは、どのページが、Googleの検索対象ページになっているのか。さらに、どのページにクローリング、つまりインデックスデータが更新されたかがわかるようになっています。
一般には、登録されているか、されていないかが重要ですが、同じページを更新するような場合、更新後にクロールされているのか確認するのも重要な点です。また、このクロールの時期を調べることで、自分のサイトのクロールの周期についても、把握することが可能です。
サチコンでWebサイトのインデックス未登録のページの対応方法
さて、先ほどの登録、未登録のページのデータを見ると、下の方にインデックス未登録の理由と、インデックス未登録のページ数が表示されています。

このページには、さらにこんな記述もあります。
インデックスに登録されていないページは Google で配信することができません
言い換えると、「インデックスに登録されていなページは、Googleの検索対象ページではないので、このページには、検索サイトからほうもんすることができません」となるでしょうか。
全てのエラーに対応しないといけないわけではなく、必要なページについては、対応を撮りたいところですね。
ちなみに、あまり対応しなくても良いものは、以下になります。
代替ページ(適切な canonical タグあり)
同じページが複数のアドレスで存在している。例えば、アドレスの変更なので、リダイレクト設定のあるページ
noindex タグによって除外されました
明示的に、インデックス登録をしないと宣言しているページ(設定ミスで、noindexになっている場合は、修正必要)
重複しています。Google により、ユーザーがマークしたページとは異なるページが正規ページとして選択されました
サイト内のフォルダーやページの整理を行い、同じページが、サイト内に複数存在しているため(正しくは、重複ページの削除などが必要ですが、大きな問題ではない)
その他は、このデータページから、対応を行うのが望ましいです。今回は、「検出 - インデックス未登録」への対応を紹介します。
サチコンで「検出 - インデックス未登録」への対応
この「検出 - インデックス未登録」は、ページが公開されたばかりや、そのページに対しての被リンクが少ない場合に、発生することがあります。

早速、「検出 - インデックス未登録」の対応を行うために、この行をクリックして、どのページが、この問題に該当しているのかを確認しましょう。

すると、インデックス未登録ページの時系列グラフと、グラフの下に未登録状況のWebページの一覧が表示されます。この場合には、Blogのカテゴリー目次や、Blogの本文、その他の中目次などが混在しています。
Blogの本文が、インデックスに未登録なのは、問題なので、なぜ登録されていないかも調べたいと思います。

調査するのは、「https://www.mslabo.org/post/mklive-289 」というページです、まぁ公開日が、2024/3/13で、調査日が2024/3/22なので、時が解決してくれそうですが、ここでは説明のために、操作を一通り行ってみましょう。
調査対象の「https://www.mslabo.org/post/mklive-289 」をクリックすると、左メニューが登場します。

このメニューから、URLを検査を押して下さい。

検査が終わると、図のように未登録の理由が表示されます。この場合は、「参照元ページ:検出されませんでした」となっています。いやいや、Blogページなので、Blogの表紙(https://www.mslabo.org/blog )からリンクが自動であるはずと、言いたいところですが、

このページ、まさにこのBlogを書いていることに、最新クロールが完了したので、まだ、Googleの中では、https://www.mslabo.org/post/mklive-289 のページには、被リンクがない、一人ぼっちのページなのでしょう。
さて、調査を進めましょう。先ほどのサチコン:URLを検査の結果のページに、「公開URLをテスト」というメニューがあるので、押してみましょう。

すると、公開されているページに問題がないか確認してくれます。普通は、問題がないので、

検査結果画面に、「URLはGoogleに登録できます」と表示されるはずです。そこで、この画面の左側にある、「インデックス登録をリクエスト」を押しましょう。

すると、インデックス登録をリクエスト済みとなり、このページへの対応が完了します。
今までは、これらのGoogleのインデックス登録は、HTMLに詳しいプログラマー、エンジニアに対応をお願いしていたと思いますが、実は、サチコンGoogle Search Consoleで簡単に対応できるようになっています。
サチコンの権限管理もお忘れなく
その一方、大企業のWebサイトの運用の場合は、多少問題があるかもしれません。それは、サチコンGoogle Search Console のユーザー登録と、権限管理という仕事が新たに増えているからです。誰でも、インデックス登録するのを虚貸すのかなど、ポリシーの設定が必要になりますね。

ちなみに、サチコンGoogle Search Console の権限は、以下のように分類されています。ご参考に:
Search Console プロパティの各ユーザーには、次のいずれかの権限が割り当てられます。
所有者: 所有者は、Search Console でプロパティを完全にコントロールできます。他のユーザーの追加と削除、設定、すべてのデータの表示、すべてのツールの利用が可能です。プロパティには 1 人以上の確認済み所有者が必要です。ユーザーは確認済み所有者のいないプロパティにはアクセスできません。所有者には次の 2 つの種類がありますが、どちらも同じ権限を持ちます。
確認済み所有者: 所有権を証明するトークン(ウェブサイトにアップロードされた HTML ファイルなど)を使用してプロパティの所有権を確認した人。確認済み所有者を追加または削除するには、サイトでトークンを追加または削除する必要があります。
委任された所有者: 確認済み所有者が、確認トークン(HTML ファイルや HTML タグなど)を使用せずに所有権ステータスを付与した人。委任された所有者の追加または削除は、任意の種類の所有者が Search Console のユーザー管理画面を使用して新しい所有者を追加または削除するだけで行えます。
フルユーザー: すべてのデータに対する表示権限を持っており、一部のアクションを実行できます。
制限付きユーザー: ほとんどのデータに対する表示権限を持ちます。
協力者: 協力者は、サイトに関わる特定のアクションを代行できるか、特定のデータにアクセスできる人またはアカウントです。サイト所有者およびユーザーとは異なり、協力者はサイトの Search Console アカウントまたはデータを直接開くことや表示することはできませんが、他のタスクを行う権限を持ちます。アクションと権限は、協力の種類(Chrome ウェブストアなど)によって異なります。
