Google AI Studioは、とても便利
前回のGoogle AI Studioの紹介、「Google Colabで、Google Gemini(AI)のプログラミング解説、初心者用(#13)・Google AI Studioのサンプルを日本語化しよう」は、いかがでしたか?
実は、Google AI Studioは、「早期アクセスアプリ」というGoogleの分類になっており、アカウントによっては、アクセスできない方もいるかもしれません。無料で利用できるのですが、会社のアカウント管理方法では、アクセスできない方もいるかもしれません。詳しくは、早期アクセスアプリの説明を参考にして欲しいのですが、多くの場合、個人のgmailアカウントでは、利用可能になっていると思うので、確認してみてください。
さて、前回「マーケティング コピーの作成」という、写真とマーケティング・ターゲットから、魅力的なコピー文章を、Google Geminiに作成するプロンプトを、日本語化しました。
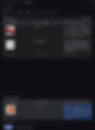
前回のプロンプトは、Googleが提供されている、プロンプトを日本語化しただけでした。今回は、このプロンプトを拡張して、自分の画像、それも皆さんのGoogle Driveにある画像の、マーケティングのコピー文を作成させてみましょう。
プロンプトのコピーを作成する
前回のプロンプトをそのまま、修正しても良いのですが、また参考にすることもあるので、別な名前で作業を行いましょう。
まずは、「マーケティング コピーの作成」というプロンプトを開けます。その画面の右上に、図のような3点マークあるので、それをクリックしてみてください。

この3点マークを押すと、ポップアップ画面で「Save a copy」などのメニューが現れます。

Save a copyメニューを押すと、プロンプトが複製され、画面の左上のプロンプトの名前が、「Copy of マーケティング コピーの作成」となっているはずです。

そこで、このタイトルの✏️マークを押して、プロンプトの名前と、説明文章を以下のように変更しておきましょう。

ここでは、
改良マーケティング コピーの作成
写真のマーケティングの説明文章を作成、Google Dreive対応と入力しています。
サンプル画像の用意
さぁ、プロンプトの改良を行うのですが、その指示に使う画像をGoogle Driveに用意しましょう。ここでは、Google Driveの説明は省略しますが、あまり慣れていない方は、他のサイトのGoogle Driveの解説ページを参考にしてください。Google Driveも、基本的は、無料で利用可能です。
今回のプロンプトのために、画像を用意しました。ファイルは、zip形式になっているので、このリンクからダンロードしてください。
解凍すると、ファイルが3つ入っているので、Google Driveにuploadしましょう。私は、「マイドライブ > Colab Notebooks > Saple-Pict」というフォルダーに、3つのファイルをuploadしました。

プロンプトの改良
次に、Google Geminiに行わせるプロンプトの変更をしましょう。画面の下の方に、「Test your prompt」というメニューがあり、その画面の中に、「Add test exaple」というボタンが出るので、それを押して、入力行を増やします。

バスケットボールの下に、1行増えました。そして、一つ目の「Write a test input」に、カーソルが移動しています。この最初の列には、バスケットボールの画像のように、分析させたい画像を入力します。
画像の入力のために、このプロンプト名の下にある、Insert: Imageというアイコンをクリックします。

このアイコンを押すと、画像の選択画面が開きます。そして、先ほどGoogle Driveにuploadした画像が、選択候補として出てくるはずです。

そこで、キックボードの画像を選択しましょう。
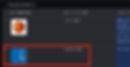
この画面のように、キックボードの写真が追加されます。続けて、ターゲット層のところに、
旅行好きの男性と入力しておきます。
続けて、バイク、バレーボールの写真とターゲット層の説明、
中年男性
スポーツ選手を入力します。
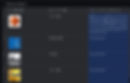
この図のようになるのですが、バスケットボールの行は、不要なので、削除したいと思います。バスケットボール行をマウスでクリックすると、図のようにゴミ箱マークが出るので、それを選択して、削除しましょう。

最終的には、プロンプトの行は、図のようになるはずです。
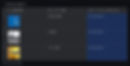
これで、今回の改良は完成です。
改良プロンプトの実行
では、実際に実行させてみましょう。あとは、左下の「Run」ボタンを押すだけです。
せっかくなので、実行の様子を動画にしたので、参考にしてください。
この動画は、標準の設定での実行時です。
Google AI Studioには、左メニューで、他の分析モデルも選べます。そこで、Gemini 1.5 Proでも実行してみました。時間は、とてもかかるのですが、マーケティング用のコピー文書は、こちらの方が良さそうです。
皆さんも、いろいろ試してみてくださいね。
