Google Colabで、Google Gemini(AI)のプログラミング解説、初心者用(#1)
- 本間 充/マーケティングサイエンスラボ所長

- 2024年2月9日
- 読了時間: 2分
更新日:2024年2月11日
唐突ですが、ChatGPTのような生成系AIが話題になっていますが、好奇心旺盛の私は、AIのプログラミングに興味を持ちました。そして、それが、Googleのツールで全て実現できるそうなので、noteにある「Google Colab で Gemini Pro を試す」を参考に、試してみました。
そして、今回は、Google Colabの設定も、Google Gemini(AI)も、ほとんど知らない人用に、解説を残しておきます。誰でも、AI プログラミングができると思いますよ!
まず、Google Colabの設定
Google Colabは、Google Driveの標準機能です。
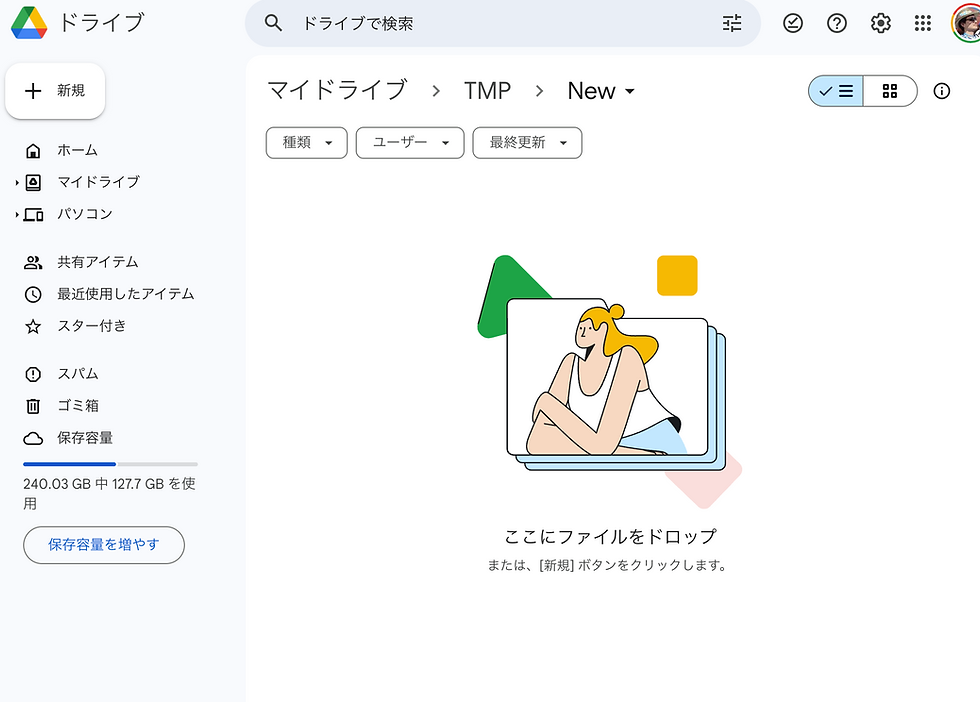
上記のように、自分のGoogle Driveを開いてみましょう。それ、どこという人は、Googleの検索画面に、「Google Drive」と検索すると、
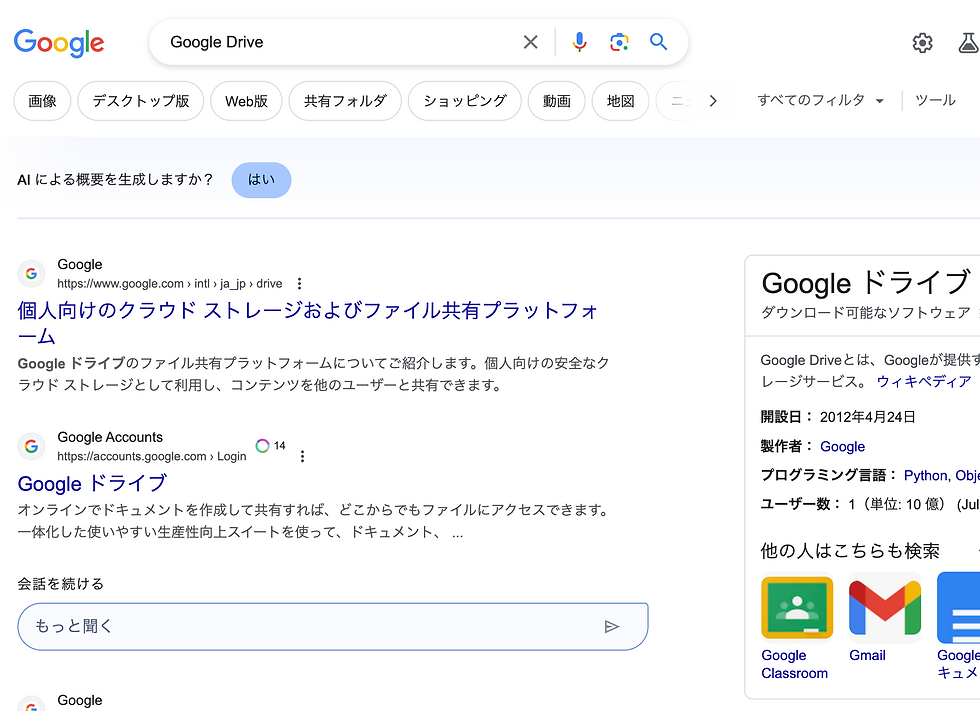
このような画面が出るので、「Google ドライブ」をクリックすると、皆さんのGoogle Driveの場所にアクセスできるはずです。誰でも、無料で使うことができます。
Google Driveにアクセスができたら、Google Colabの設定を行いましょう。
Google Driveのどこかのフォルダーで、マウスを右クリックし、補助メニューを表示させます。その補助メニューのその他の中に、Google Colaboratoryという、メニューがあるので、選択しましょう。
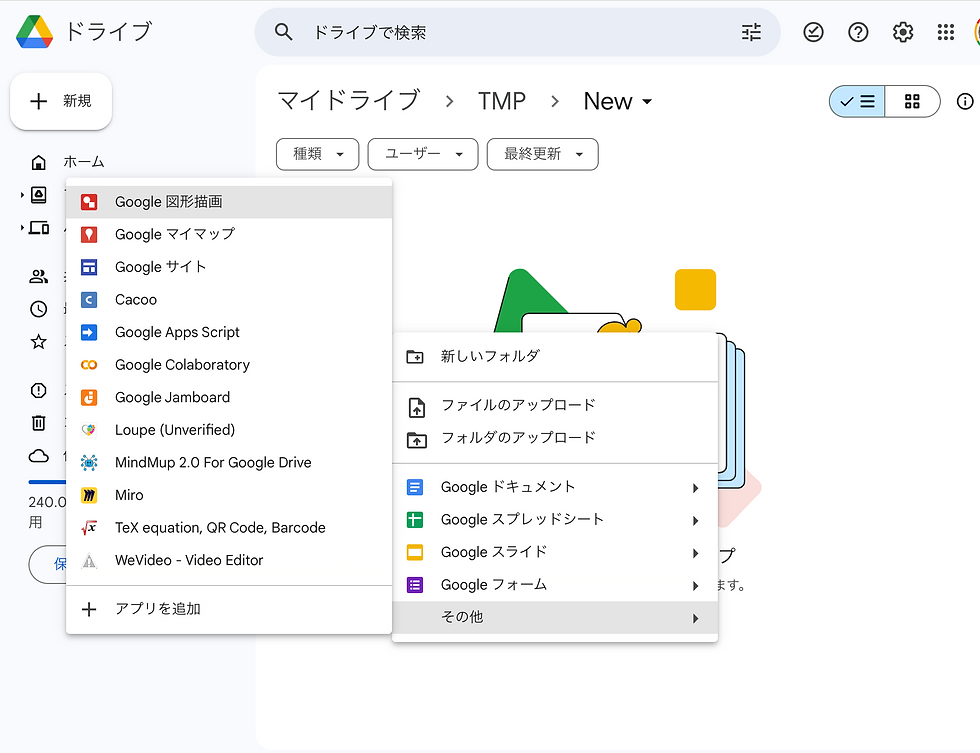
選択すると、画面が自動的に、以下のような画面に変更するはずです。

この画面が、Google Colabの画面です。何のことか、と思いますが、画面操作は簡単です。
試しに、Pythonというプログラムを実行してみましょう。
このプログラミング画面も、AIでサポートされているので、画面に見えている、「AIで生成します」をクリックしてみましょう。

上記のように、テキスト入力欄が現れるので、そこに「フラクタルのマンデルブロー集合を描画して」と入力してみましょう。すると、画面が自動的に代わり、下に、Pythonというプログラミング言語で書かれた、プログラムが現れるはずです。
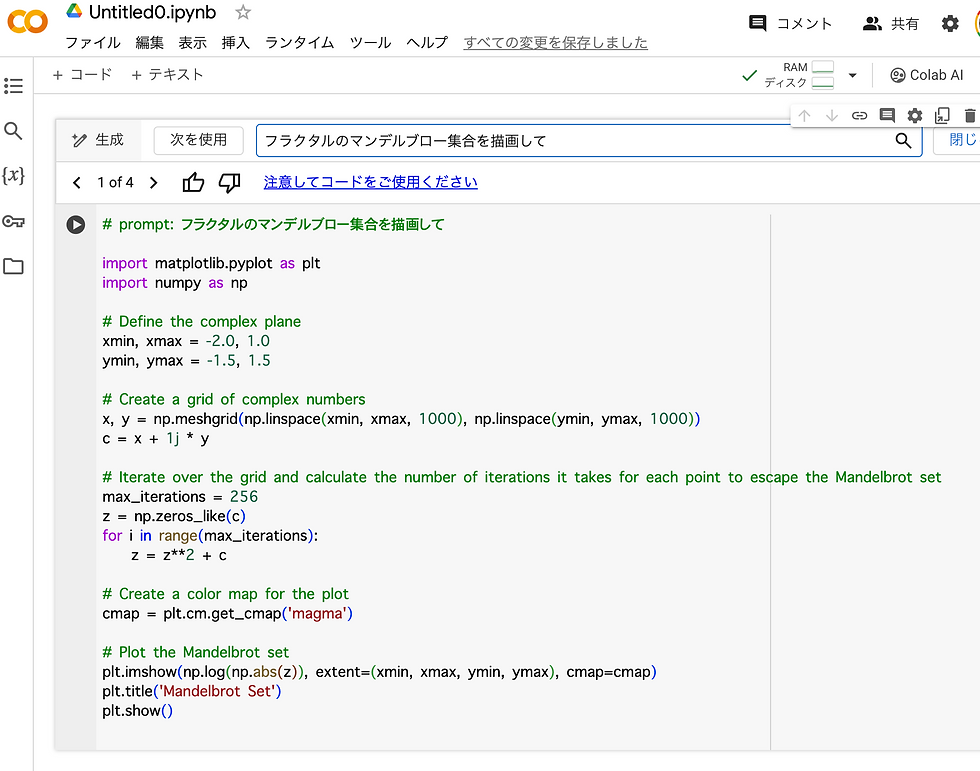
最近は、このようにAIがプログラミングしてしまう時代なんですよね。では、プログラムを実行してみましょう。

プログラムの領域の三角ボタンを押してみましょう。

このように、図形が表示されるはずです。
記念に、このプログラムに名前をつけましょう。
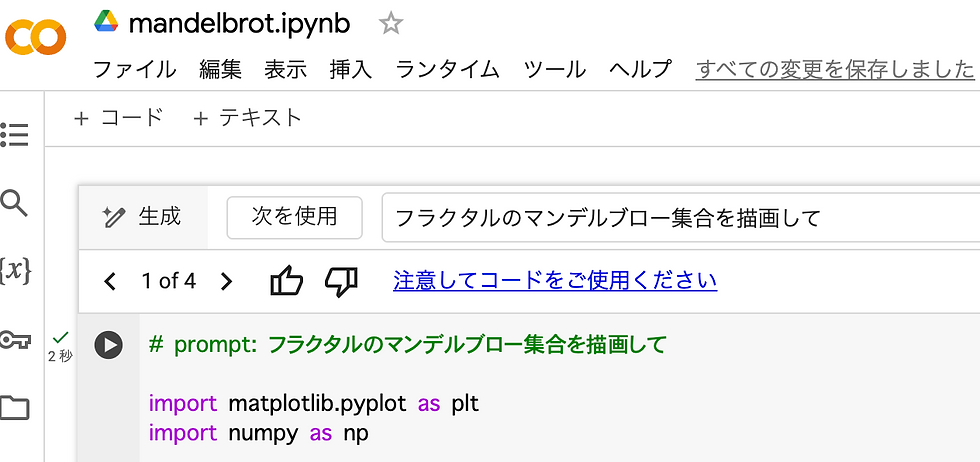
画面左上が、ファイル名の指定部分です。拡張子(.ipynb)は変えずに、その前を、mandelbrotとしておきましょう。ちなみに、マンデーブロー(Mandelbrot)とは、この集合(図形)をコンピューターを使って描画した数学者の名前です。
さぁ、これで、Google Colabというプログラミング環境が整備できました。次回は、Google Geminiの初期設定(無料)と、簡単なAIのプログラミングを行ってみましょう。
いよいよ、次回「Google Colabで、Google Gemini(AI)のプログラミング解説、初心者用(#2)」では、Google GeminiのAPI KEYの取得と、簡単なテキストによるAIとの対話をプログララミングします。




Commentaires